Improving your Shopify Store — How to keep making money while a customization is underway?
I’ve seen store owners do a number of puzzling things when they want to improve their store:
- They perform changes on the live store breaking experience for visitors who happen to visit at that time
- They put the store in development mode and then work on it
- They stop all their ad traffic
Dear Shopify Store owners, I know the approaches above make it easier for you to preview customizations. Yes, they are so tempting!
But just as with chocolate candy, when the sugar rush wears off, you realize you’ve paid a price.
All of the tactics above kill your revenue for the duration of the customization.
But there is a better way!
You know that breaking a live store will hurt conversions (and your brand), yet you need the changes done, so that you improve future conversions.
That’s a pity conflict, isn’t it?
The easier way to go about it I explain to my shopify clients as:
Staging Themes
For as long as I can remember Shopify had the option of you having multiple themes for your store.
But what’s not so obvious, especially with the late May Shopify Admin update, is that you can see how your store looks with each of these themes without having to publish them live on your site.
Now, instead of closing down your store for that fix you want, you can just duplicate the current live theme you’ve got. Then you perform the change there.
Did I say “you perform”?
Excuse me!
I meant “have a Shopify designer perform” the change on that second theme.
In my Shopify Optimization Practice I call these “staging” themes, as there we get to see a “stage rehearsal” of store design changes.
On a “staging” theme clients can see and touch the changes as real-as-on-their-live-site. All of this before we decide we are ready to go “live” with them.
Benefits of a “staging” theme
You don’t have to:
- Waste time to stop your ad traffic
- Waste time and potential revenue while a store improvement is underway
- Constrict yourself to one store theme, living in fear a change may break it. You can always have a backup at hand to swap when needed.
Next Time You Need a Customization Done…
Just duplicate your live theme (and invite a professional to work on it).
Insist that they are going to work on the “staging” theme, so that you protect the function of your revenue-generating live store.
How do you duplicate the live theme?
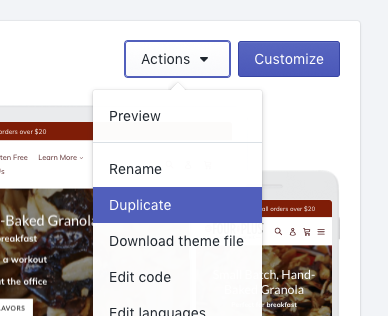
On the Themes screen in Shopify Admin there is an “Actions” dropdown. Click it and select “Duplicate”.
How do you preview changes without having to publish the theme?
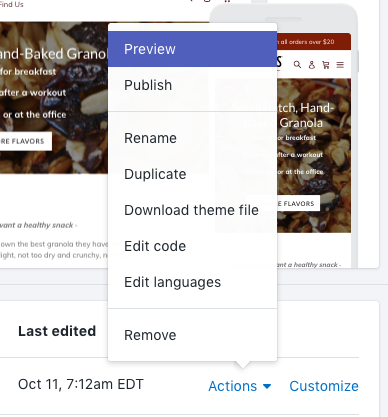
On your new copy of the theme, from that same “Actions” dropdown, select “Preview” and you’ll get a new tab with your store “dressed” in that theme.
This way you can even compare “Before” and “After” states of your store or back your store up before important changes, so that you are always a click away from a working Shopify theme.
If you’ve read this far, I believe you’ll benefit from my “No Code Shopify Speed Optimization” guide! It is a quick read that’ll help you get the right mindset towards your Shopify store customizations.
